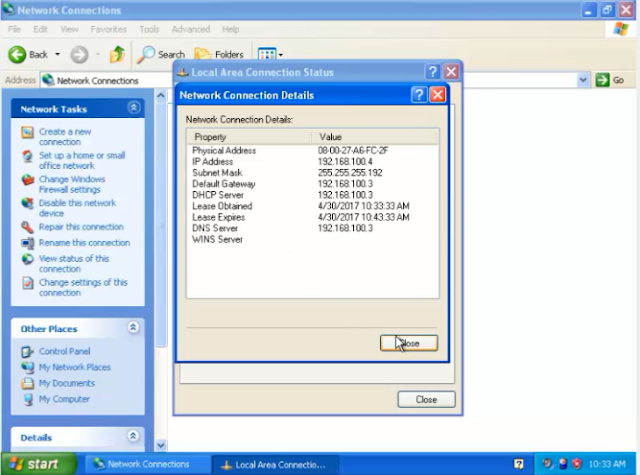sumber gambar : techrepublic.com
1. Instalasi dari paket proxy yaitu Squid.
# apt-get install squid
2. Mengcopy
file squid.conf agar mempunyai backupnya.
# cd /etc/squid/
# ls
# cp squid.conf squid.conf.asli
# ls
3. Edit
file squid.conf
# nano squid.conf
Akan tampil
4. Menambahkan
kata transparent bila ingin
menggunakan transparent untuk jadi proxy transparent.
Cari kata kunci http_port dengan
menekan Ctrl+w, tambahkan kata transparent.
5. Cari
kata kunci acl connect lalu
tambahkan script.
6. Cari
kata insert beri tanda pagar seperti
gambar dbawah.
7. Cari
kata cache_mgr untuk menampilkan
alamat email dari admin yang bertanggung jawab terhadap squid proxy server. Dan visible_hostname untuk menampilkan
hostname dari proxy.
8. Merestart
squid.
# /etc/init.d/squid restart
Agar transparent proxy jalan gunakan
perintah sebagai berikut
# iptables –t nat –L (untuk melihat iptablesnya)
# iptables –t nat –F (untuk menghapus iptbales)
9. Melakukan
pengujian.
Pengujian kita lakukan pada sisi client windows. Server Proxy tersebut akan
menjadi TRANPARENT jika ada koneksi ke internet. Namun jika digunakan dalam
lingkup Local Area Network, yang tidak terhubung internet, maka kita harus
mengkonfigurasi MANUAL PROXY pada sisi client terlebih dahulu.
Cara manual proxy.
Bila Transparent Proxy hilangkan tanda
centang pada Use Proxy ...
Hasil tampilan website youtube yang
diblokir.